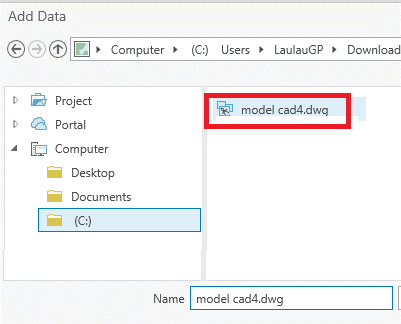I-convert ang data ng CAD sa GIS sa ArcGIS Pro
Ang pag-convert ng data na binuo gamit ang isang programa ng CAD sa format na GIS ay isang pangkaraniwang gawain, lalo na't ang mga disiplina sa engineering tulad ng pagsisiyasat, cadastre, o konstruksyon ay gumagamit pa rin ng mga file na naka-built sa mga programa sa disenyo na pantulong sa computer (CAD), na may lohika sa pagtatayo na hindi nakatuon. sa mga bagay ngunit sa mga linya, polygon, pagpapangkat at label na matatagpuan sa iba't ibang mga layer (layer). Bagaman ang mga bagong bersyon ng software ng CAD ay lalong may diskarte na nakatuon sa object sa pakikipag-ugnay sa mga database ng spatial, ang pagiging tugma sa pagitan ng mga disiplina na ito ay nangangailangan pa rin ng mga proseso ng pagbabago.
Ano ang inaasahan na makuha: alisin ang mga layer mula sa isang CAD file sa GIS, mamaya pinag-aaralan ng lugar, para sa halimbawang ito ginagamit namin ang isang CAD file na naglalaman ng impormasyon ng nasa kadastre lupa, hydrographic impormasyon, ie ilog at iba pang mga binuo istraktura.
Ang dapat mong magkaroon sa dulo ng proseso ay isang layer ng lupa, isang layer ng mga ilog at isang layer ng mga istraktura, ang unang format ng bawat layer ay sumusunod sa likas na katangian ng pinagmulan.
Magagamit na data at supplies: isang CAD file, sa kasong ito isang dwg ng AutoCAD 2019.
Sequence of Steps sa ArcGIS Pro
Hakbang 1. I-import ang CAD file
Tulad ng ipinahiwatig sa itaas dapat kang magkaroon ng isang .dwg, .dgn o .dxf file, (format ng CAD), ito ay pinili mula sa tab mapa ang pagpipilian Magdagdag ng Data, doon hinanap ang kaukulang file. Dito nagsisimula sa puntong ito ang komplikasyon ng pagpapakita ng data sa pamamagitan ng bersyon ng file, mayroong isang .dwg file sa AutoCAD 2019, kapag ang layer ay pumasok sa ArcGIS Pro, binabasa ng system ang hanay ng mga layer, ngunit sa talahanayan ng katangian ay lumilitaw na ang mga layer ay hindi naglalaman ng anumang entity, tulad ng makikita sa sumusunod na figure.

Kapag tinitingnan ang orihinal na file, sa AutoCAD Civil3D maaari itong makita na mayroon itong impormasyon.

Bago paniwalaan na ang file ay sira o walang impormasyon, kinakailangang isaalang-alang ang mga bersyon ng dwg na tinanggap ng ArcGIS Pro:
Para sa .dwg at. Dxf
- Pagbabasa, ngunit hindi na-export: 12 at 13 na bersyon ng AutoCAD
- Direktang pagbabasa at na-export: Mga Bersyon ng AutoCAD 2000 v15.0, 2002 v15.0, 2004 v16.0, 2005 v16.1, 2006 v16.2, 2007 v17.0, 2008 v17.1, 2009 v 17.2, 2010 v18.0, 2011 v18.1, 2012 v18.2, 2013 v19.0, 2014 v19.1, 2015 v 20.0, 2016 v20.1, 2017 v21.0 at 2018 v22.0.
Para sa. Dgn
- Pagbabasa, ngunit hindi na-export: MicroStation 95 v5.x, MicroStation SE v5.x, MicroStation J v 7.x
- Direktang at na-export na pagbabasa: MicroStation V8 v 8.x
Tulad ng nakikita mo, sa oras ng paghahanda ng tutorial na ito, hindi pa rin sinusuportahan ng ArcGIS Pro ang pagbabasa at pag-export ng data mula sa AutoCAD 2019, kaya walang pagpapakita ng mga entity sa pagtingin, ang nakakatawang bagay ay ang ArcGIS Pro ay hindi nagpapahiwatig ng mga pagkakamali sa panahon ng pagsunod ng mga layer, at hindi rin nagbabala na ang file ay hindi tugma sa bersyon. I-load ang impormasyon sa istrakturang CAD ngunit walang data.
Pagkatapos na makilala ito, kinakailangan na gamitin TrueConverter upang ibahin ang anyo ng dwg file, sa kasong ito ginawa namin ito sa bersyon ng 2000.
Hakbang 2. I-convert ang data mula sa CAD file sa SHP
Ang mga layer na nais mong kunin ay nakilala, kung kailangan ang lahat ng data ng CAD, kailangan lang namin i-export ang bawat elemento bilang isang hugis, kapag ang CAD ay pinili, isang tab ay lilitaw. Mga Tool sa CAD, sa mga tool na maaari mong mahanap ang proseso Kopyahin ang Mga Tampok, bubukas ang panel na nagpapakita ng mga parameter ng input at output; entry ay ang napiling layer sa ito plots kaso, at ang output ay maaaring maging isang hiwalay na file o geodatabase kaugnay sa mga proyekto, kapag ang proseso ay ligtas tumatakbo at idinagdag sa pane format layer ng nilalaman .shp.

Hakbang 3. Pag-aralan ang pagkakapare-pareho ng hindi kumpletong topologies
- Mayroon ding isang puwang, na kung saan ay nabuo sa isang polyline format kapag ang GIS (hugis) ay nahango. Tulad ng mga nagresultang mga hugis na nagpapatibay sa orihinal na format, ang mga plots at laguna sa kasong ito, ay kailangang i-convert sa mga polygon, depende sa kaso at sa pangangailangan
- Para sa mga ilog, ang proseso ay isinasagawa nang normal, subalit, natagpuan na ang pangunahing ilog at ang mga tributaries ay binubuo ng maraming mga segment. Upang sumali sa kanila, piliin ang tab I-edit, - tool Pagsamahin, at kasama nito ang mga segment na naaayon sa pangunahing ilog, at ang bawat bahagi ng mga tributaries nito.
 Maaari mo ring makita na sa layer na naglalaman ng mga ilog ay may isang linya na, dahil sa hugis at lokasyon nito, ay hindi nabibilang sa layer na ito, natanggal ito, sa pamamagitan ng pag-edit ng layer na nilikha na.
Maaari mo ring makita na sa layer na naglalaman ng mga ilog ay may isang linya na, dahil sa hugis at lokasyon nito, ay hindi nabibilang sa layer na ito, natanggal ito, sa pamamagitan ng pag-edit ng layer na nilikha na.
Bakit lumilitaw ang mga polyline at object na hindi tumutugma sa mga geometry ng mga parsela? Ang perpekto ay linisin ang mga layer ng mga hindi kaukulang bagay mula sa programa ng CAD, gayunpaman, para sa mga hangarin ng pagsasanay na ito nagawa ito sa ganitong paraan. Bilang isang halimbawa, ang pinagmulang file ay may isang 3D block na may isang tiyak na pag-ikot, na nagmumula sa isang AutoCAD Recap file, kapag kinakatawan sa isang 2D view na ito ay naging isang polyline.
Kung sakaling susuriin ang topologies mula sa CAD file:

Upang kunin ang mga umiiral na polygon mula sa CAD (1), maaari mong isagawa ang sumusunod na proseso tulad ng regular na ito sa ArcMap: right button sa layer - Data - I-export ang Mga Tampok, ay nagpapahiwatig sa ruta ng exit at lilitaw ang hugis ng polygon sa iyong panel ng nilalaman.
Sa kasong ito, ang isang layer na ginawa ng mga polygon na orihinal ay nasa CAD file na naaayon sa mga istraktura, gayunman, kapag ang polylines ay sinusuri sa orihinal na CAD nawawala dalawang mga polygon (2):

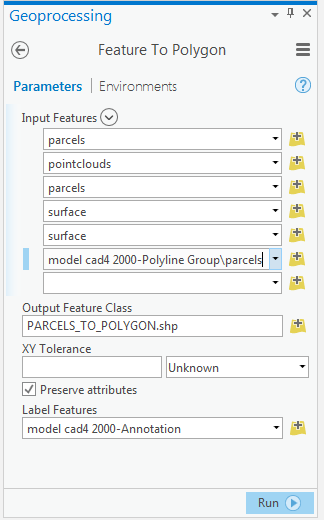
Sa kaganapan na ang mga topologies mula sa CAD file ay kilala:
Sa tab na CAD Layers, ang tool Tampok sa Polygon, ginagamit ang tool na ito kapag may katiyakan ang data na nagmumula sa CAD, hinihiling namin ang mga ito sa format ng polygon. Kapag isinasakatuparan ang proseso, binuksan ang panel, kung saan humihiling na tukuyin kung aling o kung saan ang mga layer o layers ay mabago.
- Ang kahon ay nasuri kung nais mong panatilihin ang mga katangian ng CAD, ang ArcGIS Pro ay nakareserba ng ilang mga patlang na may isang partikular na estilo para sa ganitong uri ng data.
- Kung ang mga nilalang ay nauugnay sa mga annotation o mga label ng CAD, ang mga label na ito ay maaaring itago sa hugis na gagawa.
Sa kasong ito, na ang CAD file ay isang "topological crap", Sa nakaraang proseso posible na kunin ang isang polygon, dahil ang tool ay hindi nakikilala ang iba pang istraktura dahil ito ay bukas, ibig sabihin, ito ay hindi isang kumpletong polygon. para dito ang layer na nilikha gamit ang polygons ay na-edit at ang tampok ay nilikha.
Sa kaso ng lagoon, maaari mong piliin ang polylines na gumawa nito at gamitin ang tool upang mabuo ang hugis gamit ang polygon format.
Ano ang mangyayari sa tool na ito, ay dapat mayroon kang kabuuang seguridad kung saan ang mga elemento ay mga polygon; kung hindi, ito ay bubuo ng isang layer na may mga error sa topology, dahil ang mga entity ng layer ay bumalandra sa bawat isa, tulad ng ipinapakita sa halimbawa kapag sinusubukang i-convert ang lahat ng mga elemento ng CAD sa tool na ito:
Kinokontrol, sa mga bahagi Awtomatikong bulag
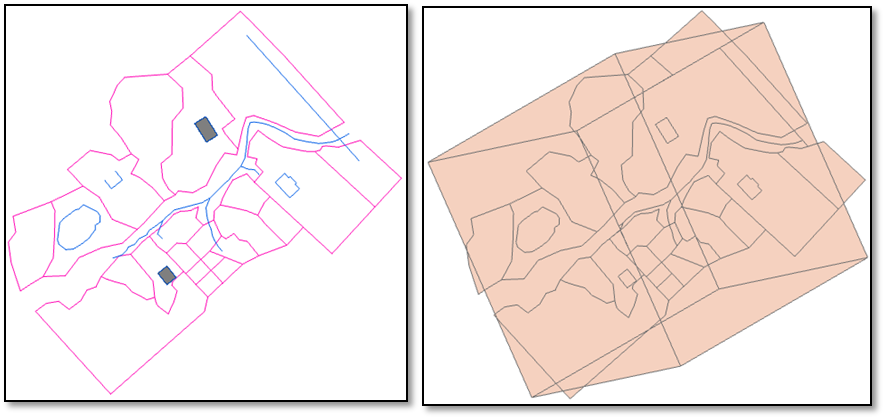
Final Result
Matapos magsagawa ng mga kaukulang proseso para sa bawat layer magkakaroon kami ng mga sumusunod:
Ang hugis ng mga plots sa polygon format

Ang mga ilog sa polyline format

Mga Gusali sa mga polygon format

Ang lagoon sa polygon format.

Ngayon ay maaari kaming magtrabaho at maisagawa ang kinakailangang pagtatasa, isasaalang-alang ang kahalagahan ng pinagmulan ng data, kapwa ang format nito at ang pagkakasunod-sunod ng topological. I-download dito ang resulta ng output.

Ang aralin na ito ay kinuha mula sa 13 na aralin tungkol sa Madaling kurso ng ArcGIS Pro, na nagsasama ng video at sunud-sunod na paliwanag. Magagamit ang kurso sa Ingles y en Español.